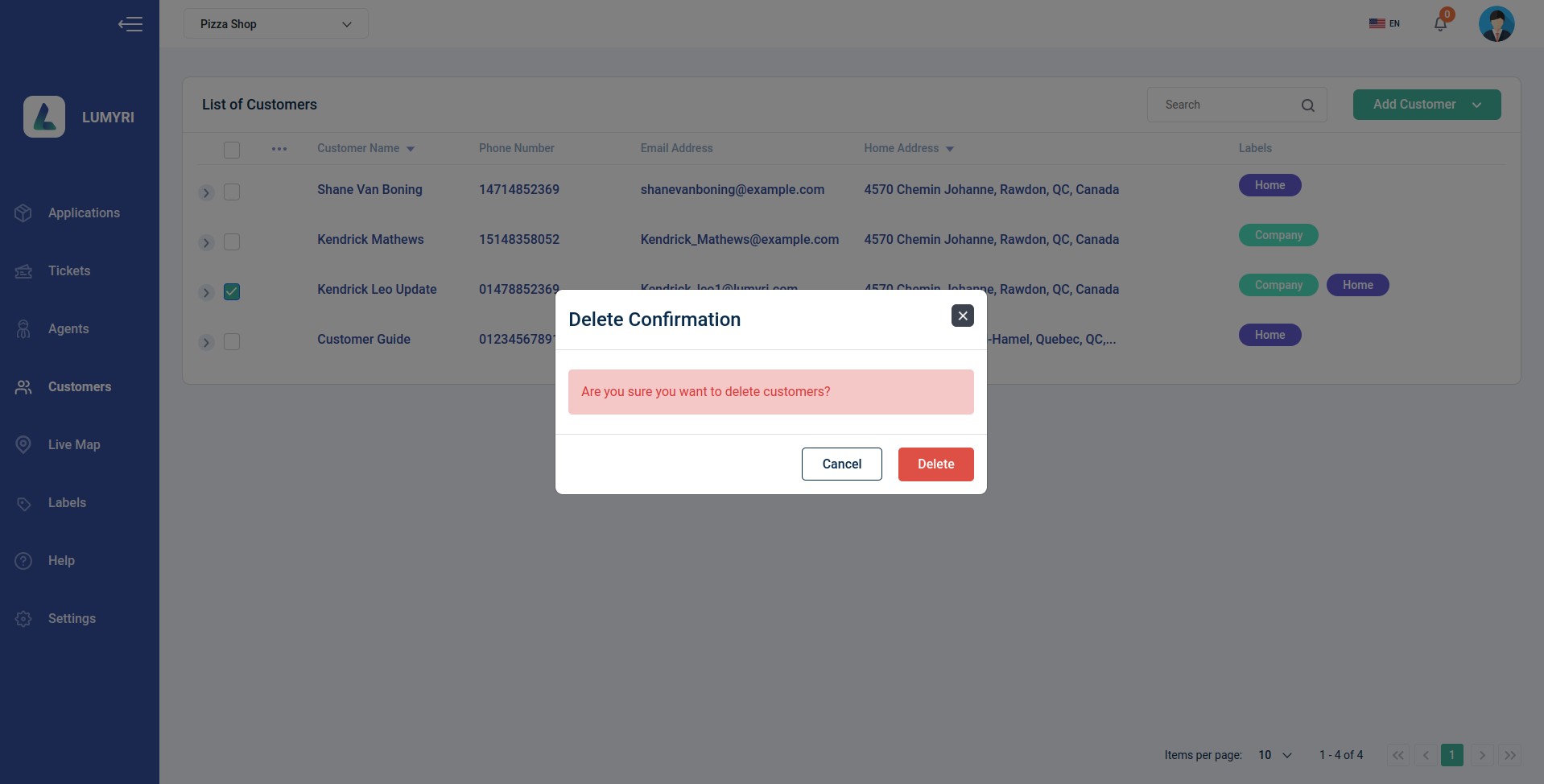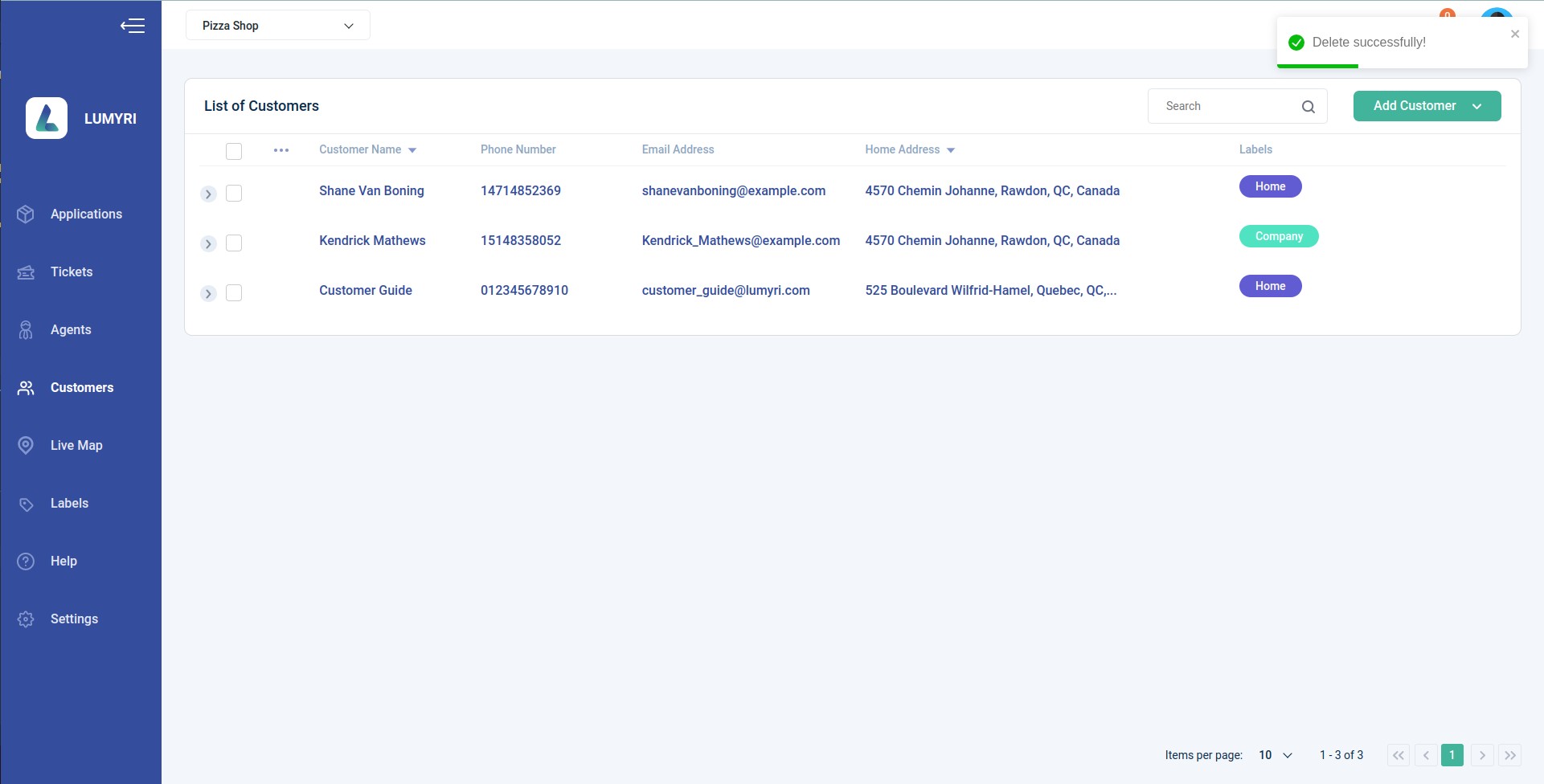Customer
Customers are classified according to different applications.
1. Add new customer
When your company has more than 1 application, Customers are classified by different applications. Make sure to check that you are adding customers to the correct app.
Your customers join more than 1 company application. You must create clients for those respective applications.
Click on Add Customer Button to create a new Customer. You can choose the following ways to add customers.
1.1. Manually add customer
Step 1: Click Add Customer to create a new customer
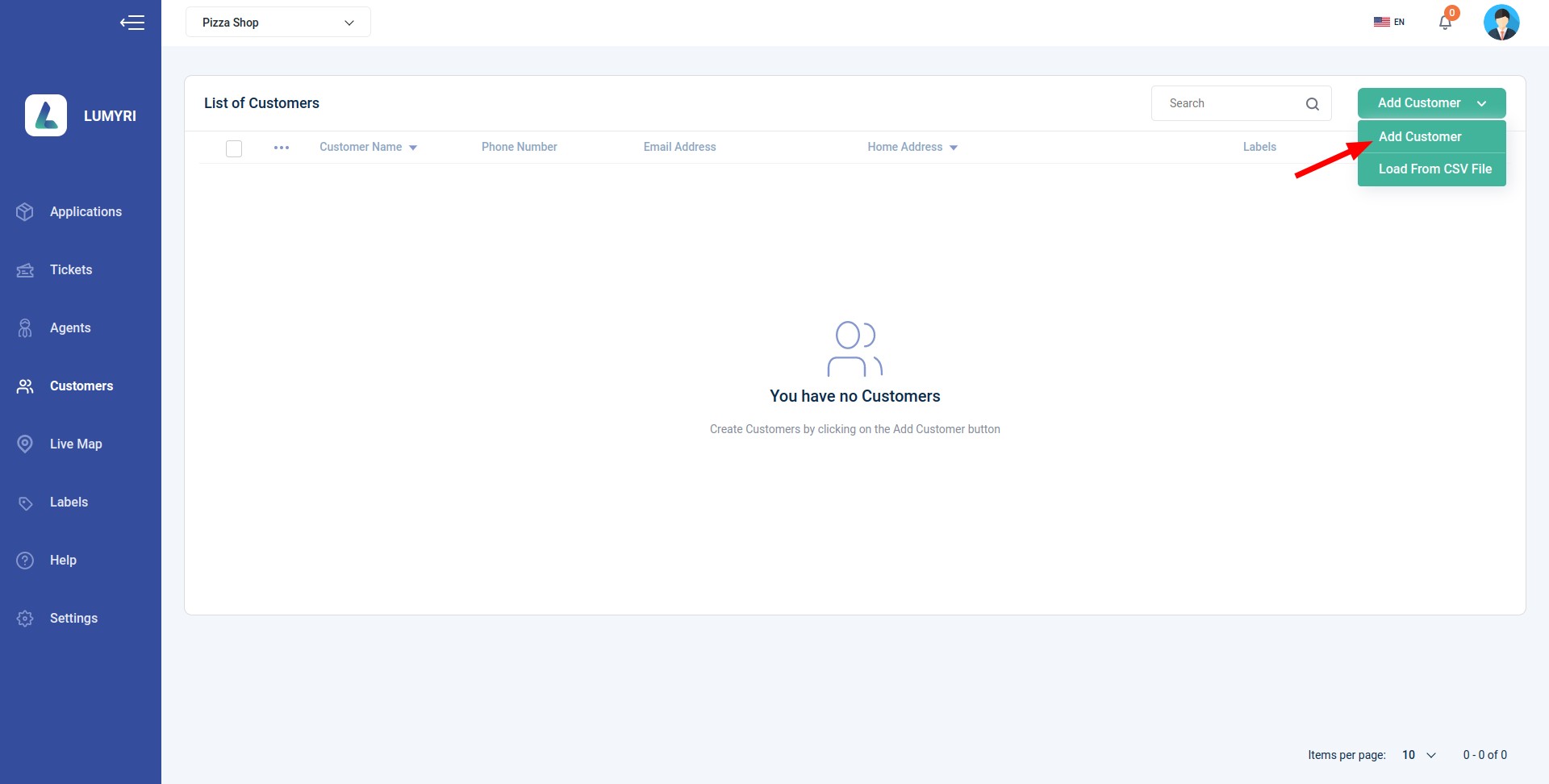
Step 2: Fill out the form completely
You can enter the address in the following ways:
Enter text in the box and select the appropriate address.
Right-click on the map in the right place where you want it and choose set Address. :::
Address autocomplete
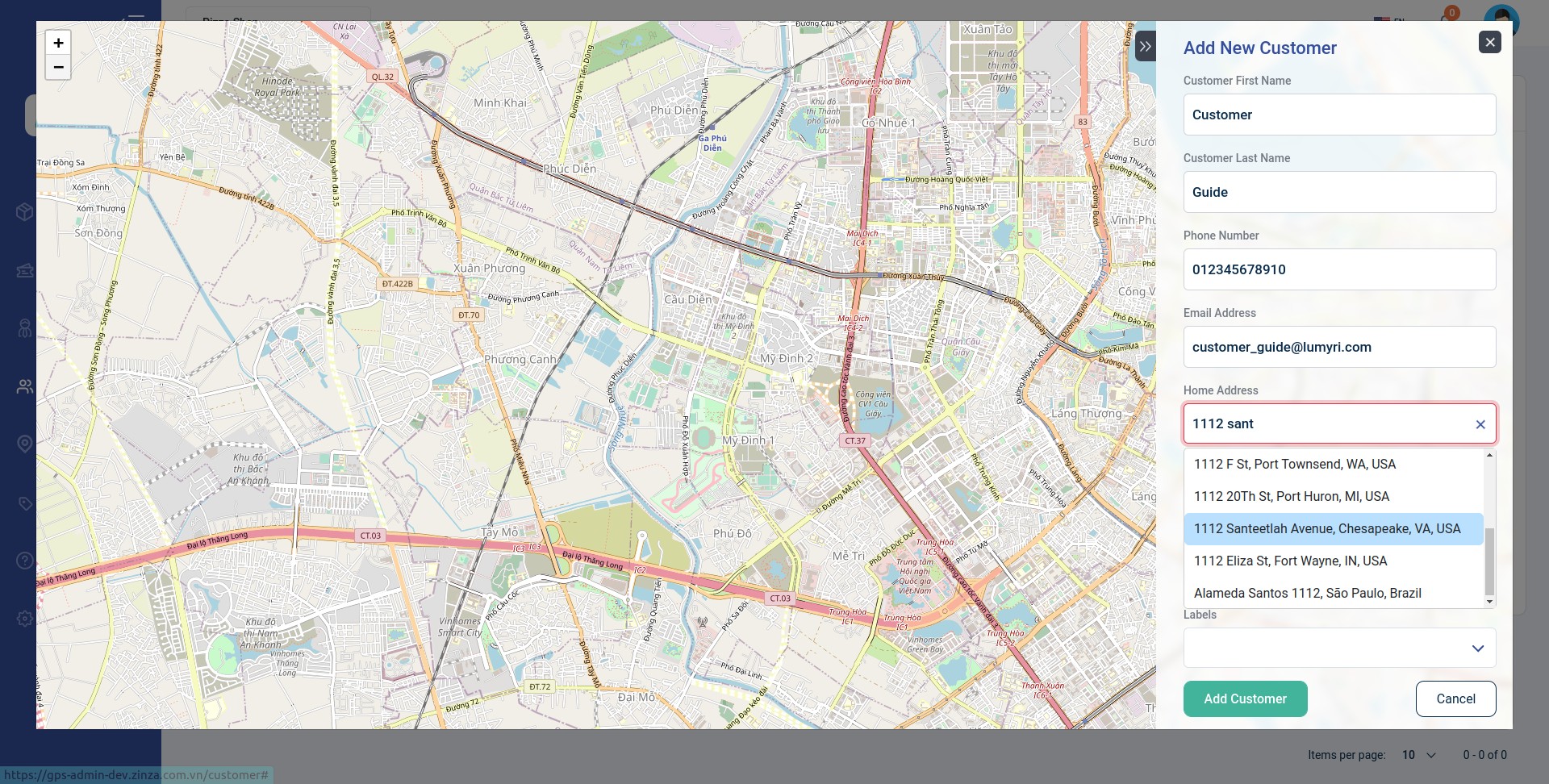
- Pick up the address on the map
The map can be zoomed in and dragged to help you find the best match. :::
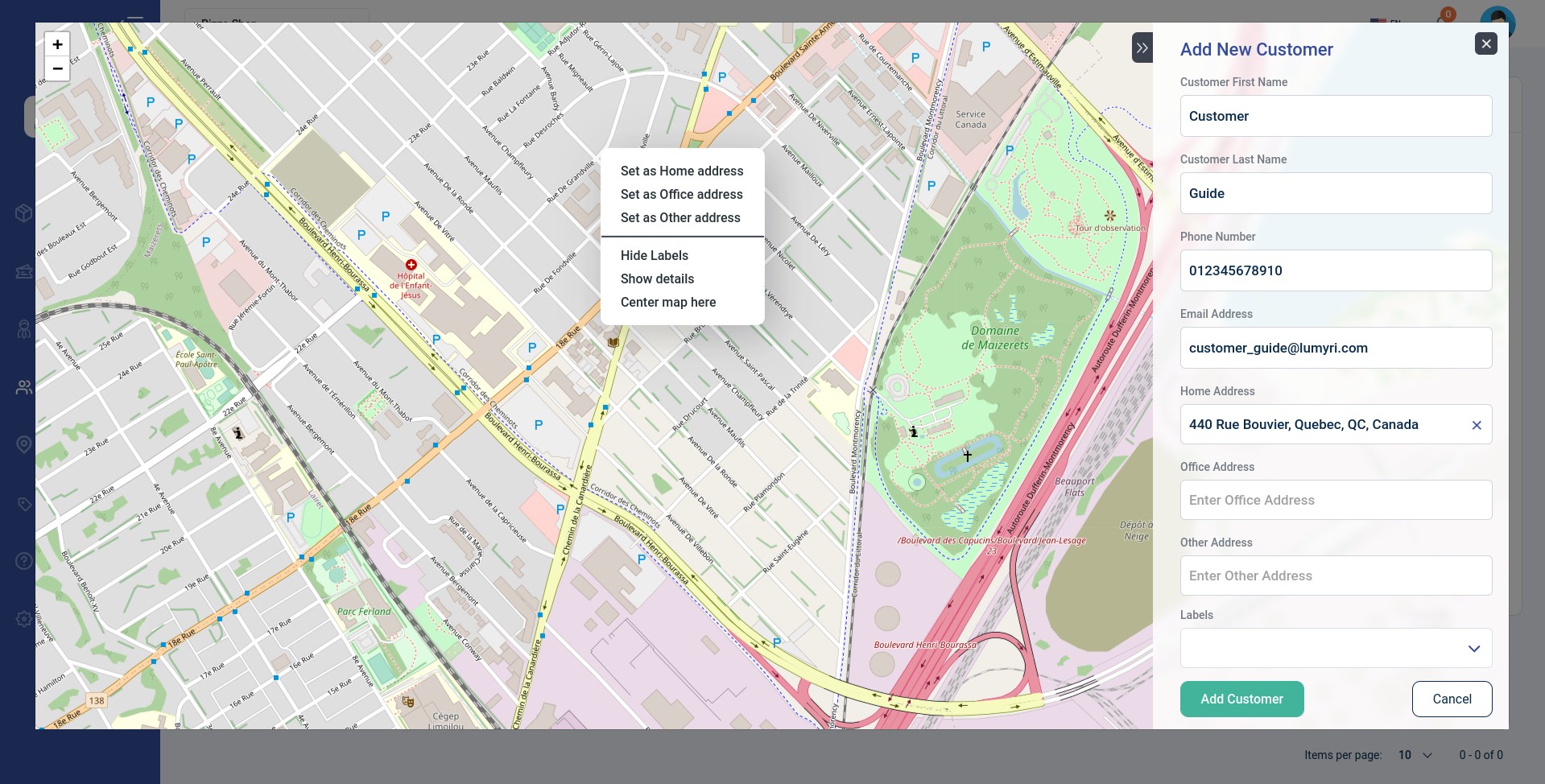
- Select the appropriate Label (optional)
You can choose multiple labels to bookmark.
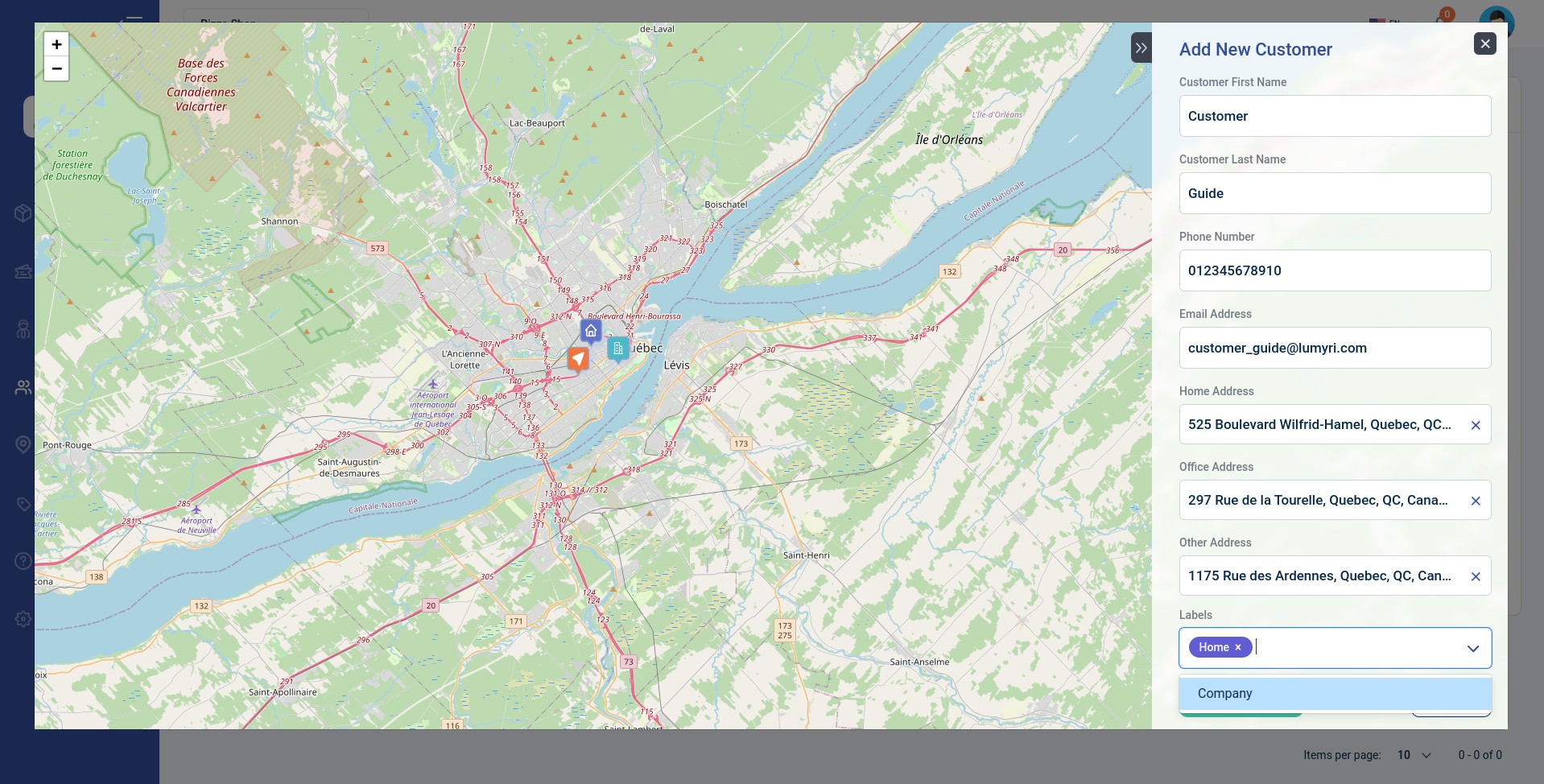
Step 3: Click Add a customer to save.
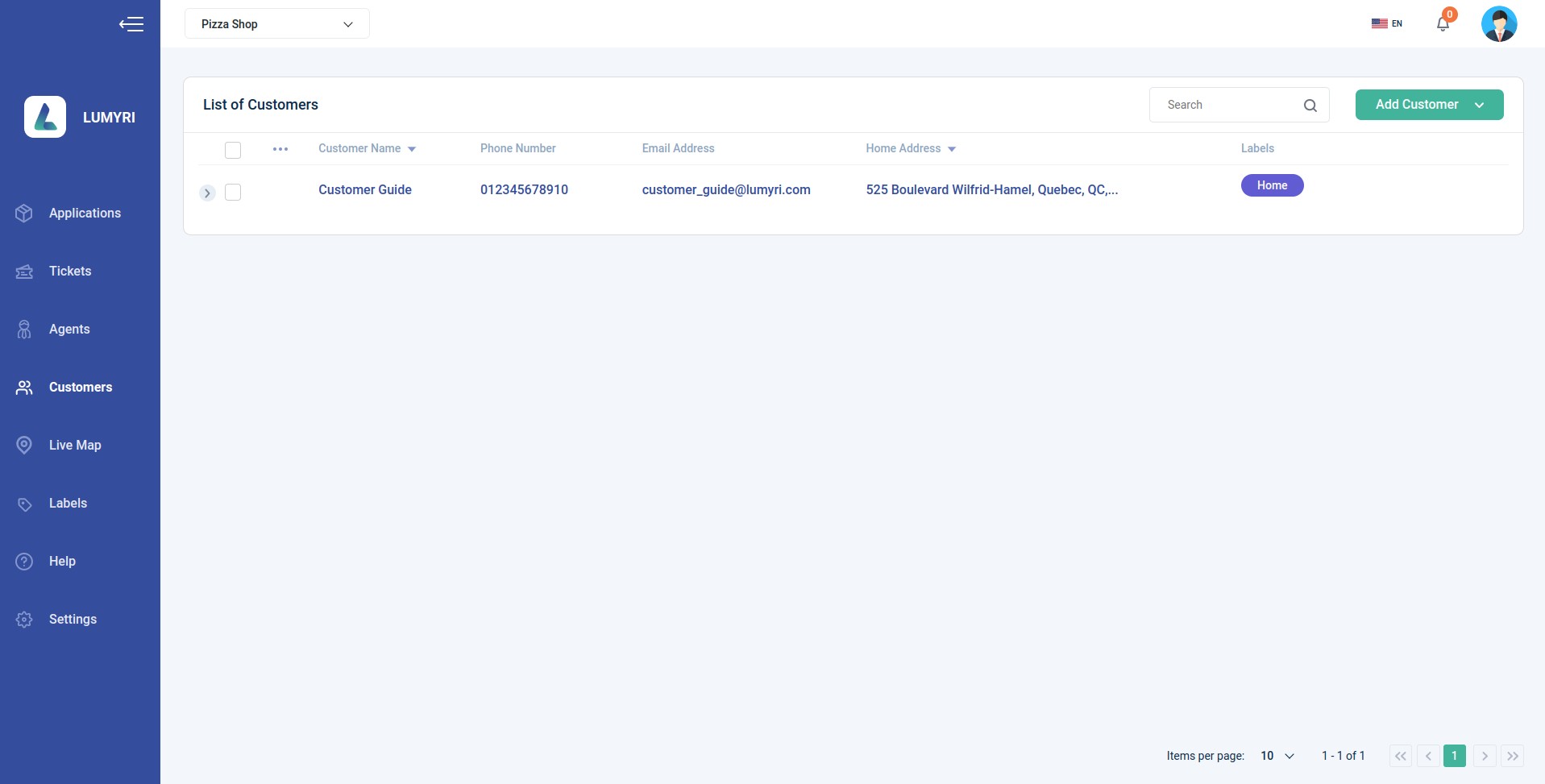
1.2. Load from CSV file
Loading from a .csv file is a quick and efficient way to create multiple clients at once. The .csv file you upload must be in the correct format CSV file Example. The steps are as follows:
Step 1: Click the Load from CSV File button
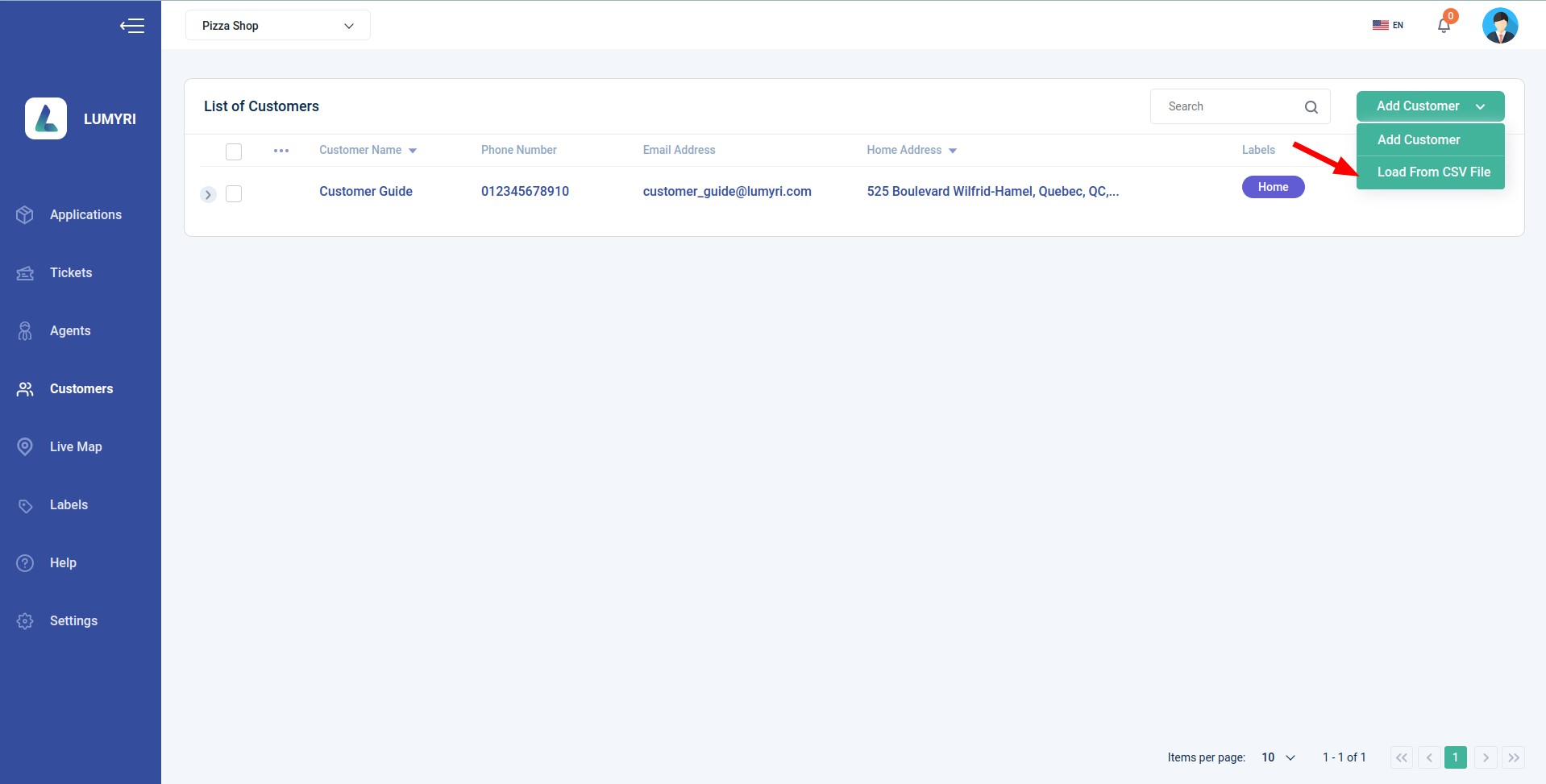
Step 2: Select the CSV file and wait for the window to pop up.
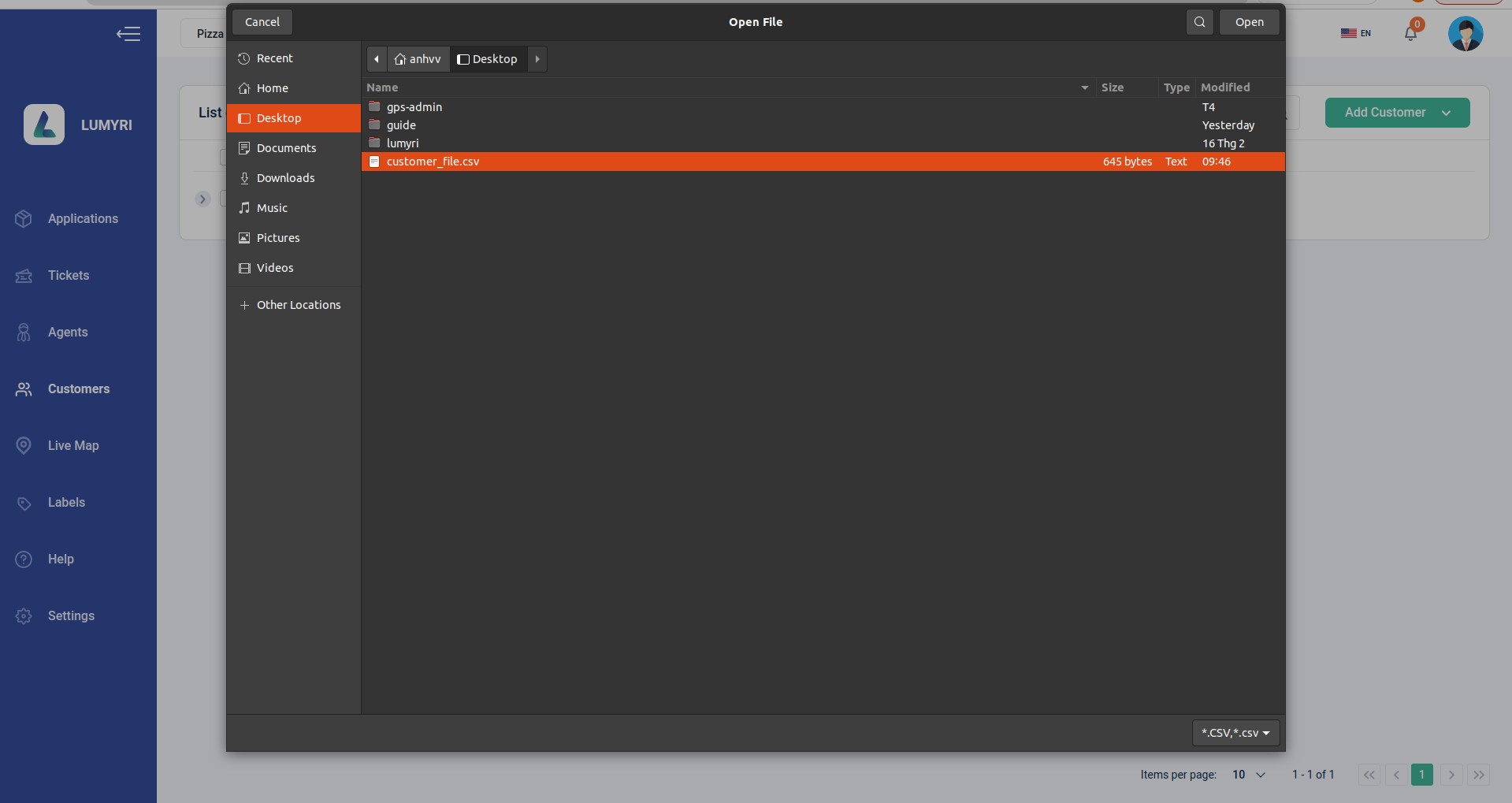
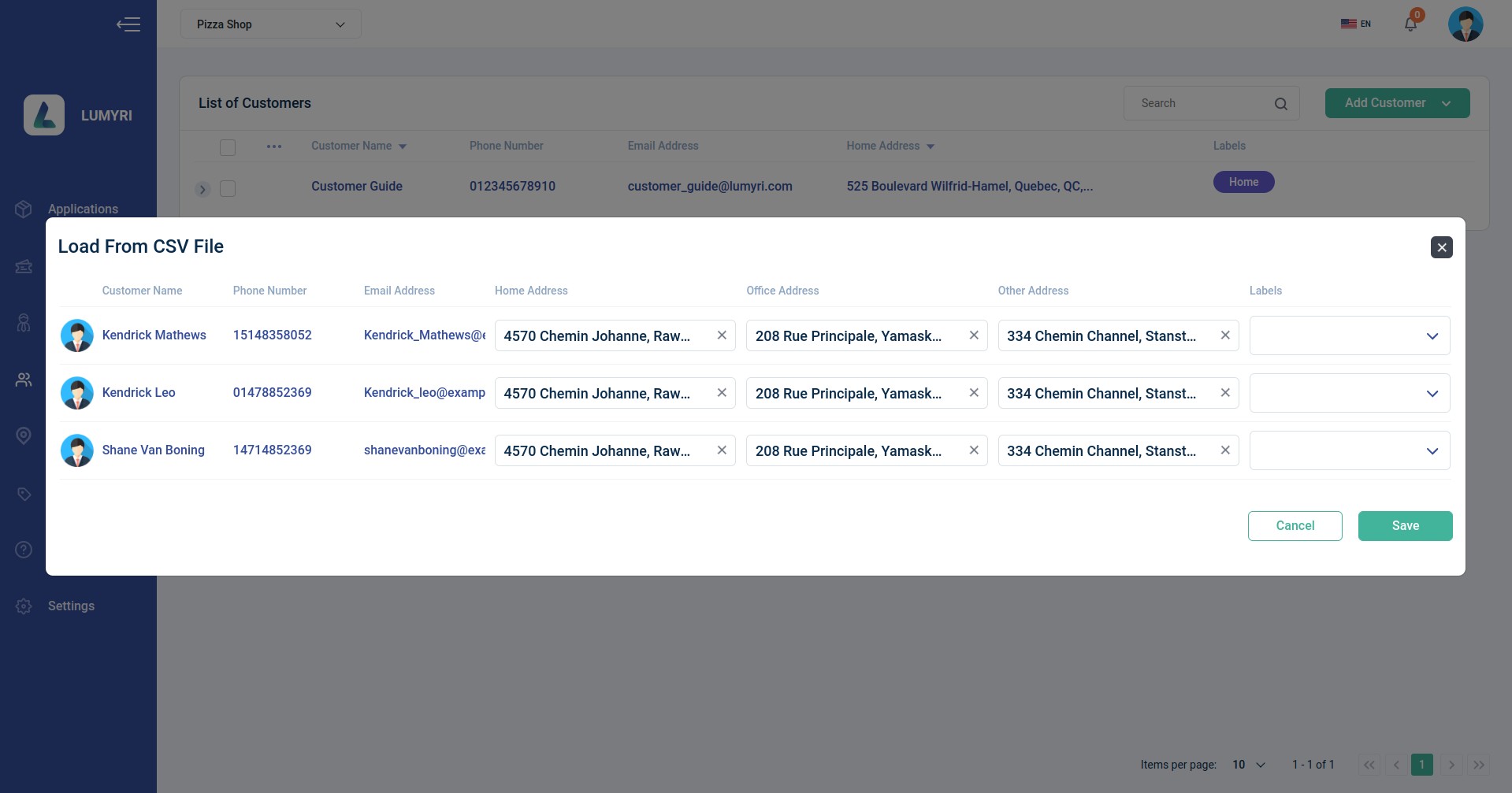
You can add labels to them for easy identification later.
Step 3: Click Save button.
After successfully adding, you can view the customer's information.
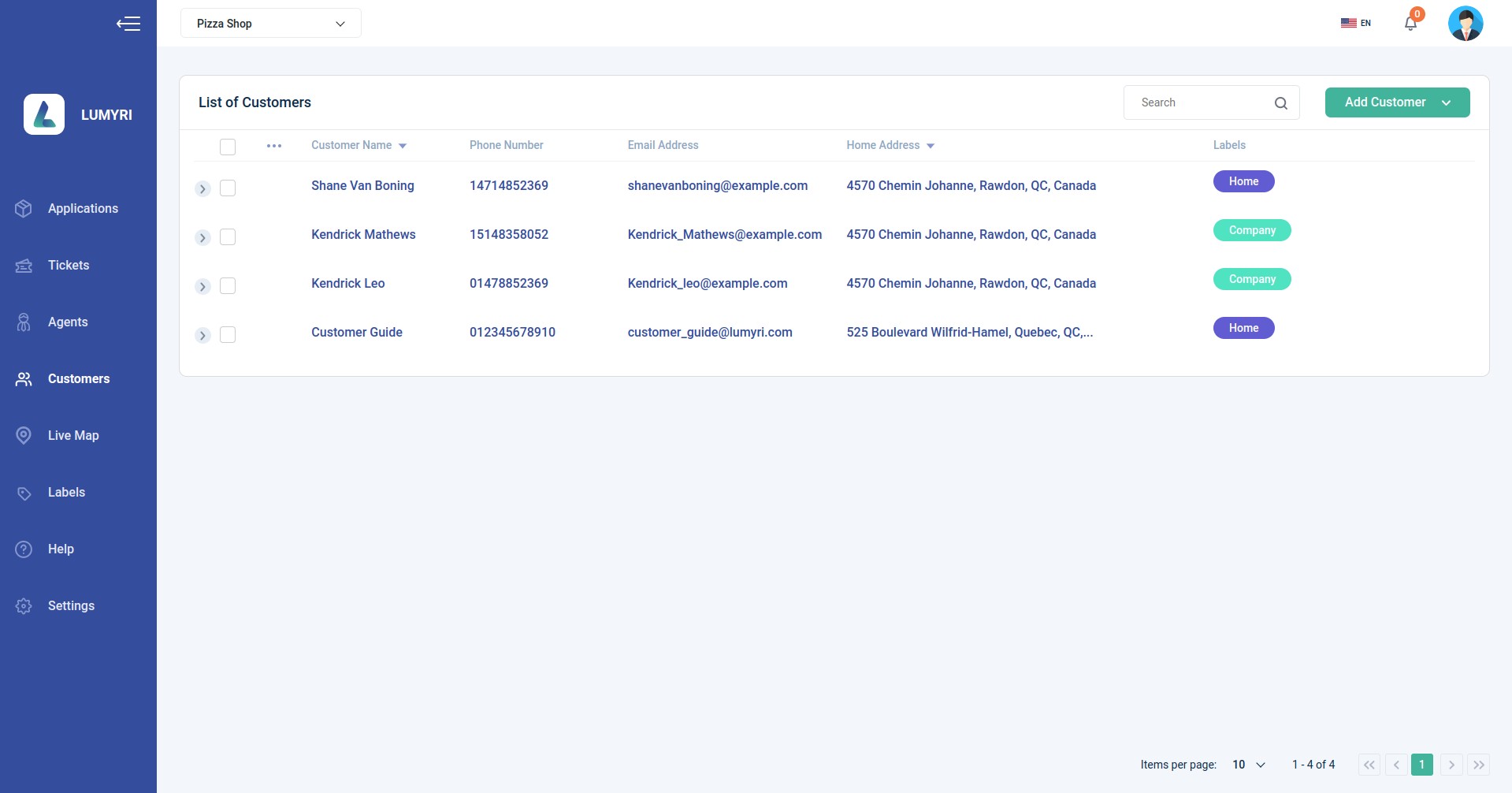
2. Edit customer
Editing customer information is necessary for many situations, such as correcting errors or updating contact details. To edit customer information, follow these steps:
Step 1: First, select the checkbox next to the customer record you want to edit. Then click on the three-dot icon and select "Edit" from the dropdown menu. This will open the customer edit form.
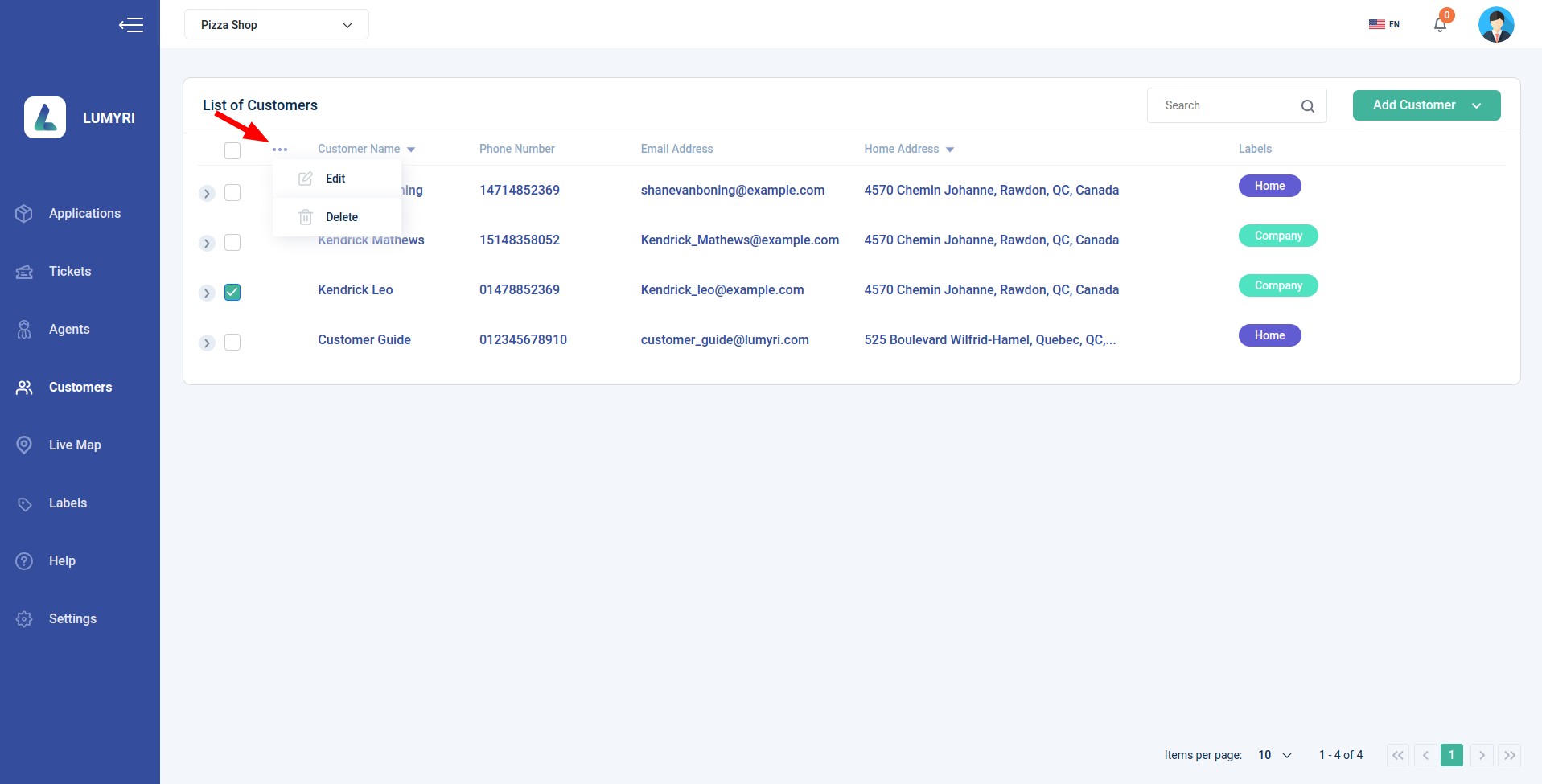
Step 2: Now, enter the edited information into the form fields as needed.
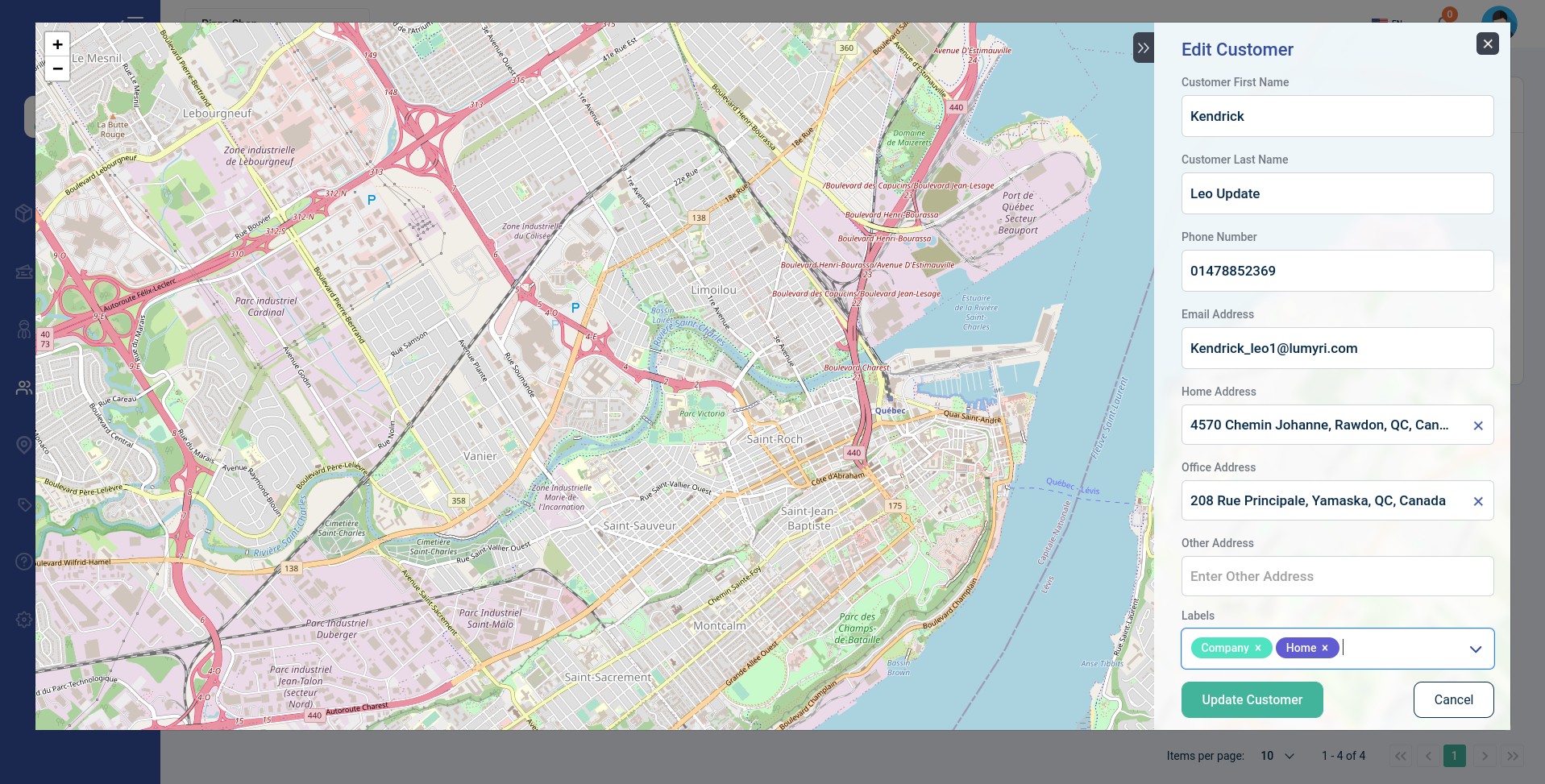
Step 3: After that, click the "Update Customer" button at the bottom of the form to save your changes.
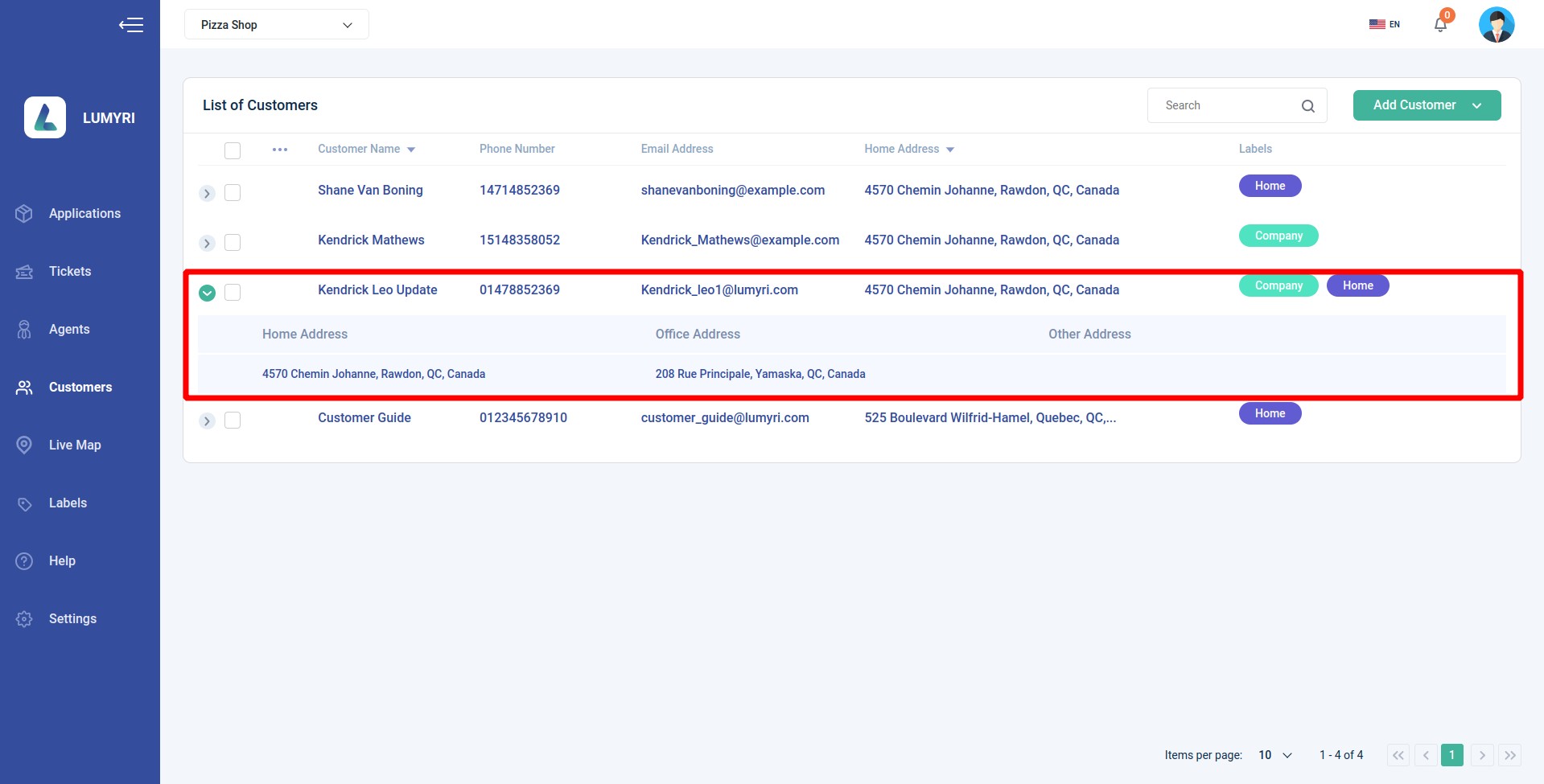
And that's it! The updated customer record will now be reflected in the system.
2. Delete customer
Sometimes it is necessary to remove customers from your system, either because they are no longer using your services or due to other reasons. The following are the steps to remove a customer from your system.
Step 1: Select the checkbox next to the name of the customer you wish to delete. Click on the three-dot icon and select "Delete". A confirmation window will appear.
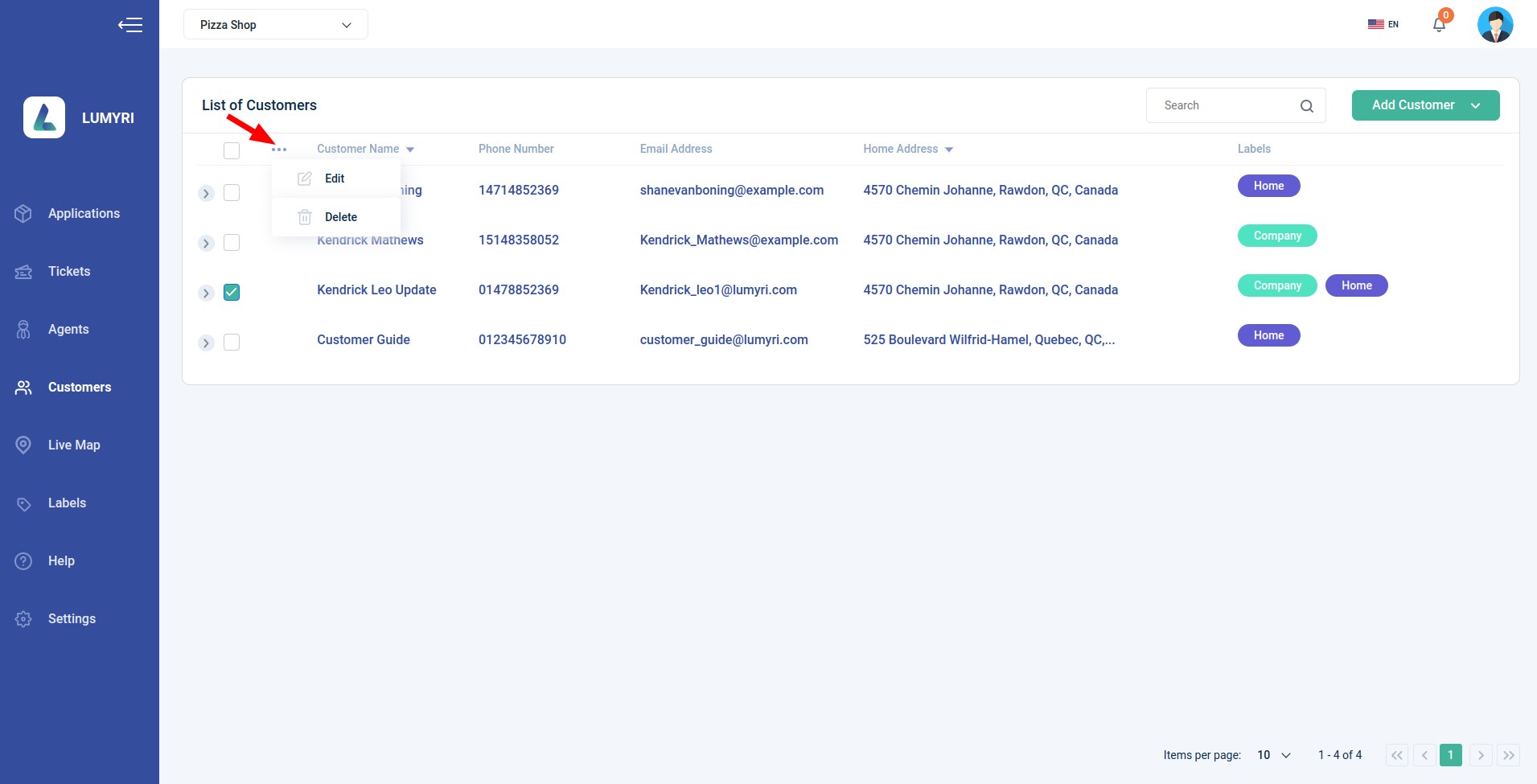
Step 2: Click the "Delete" button to confirm the deletion, or click the "Cancel" button to abort the action.
It's important to ensure that you have a valid reason for deleting a customer, as this action cannot be undone and may result in the loss of data associated with that customer.