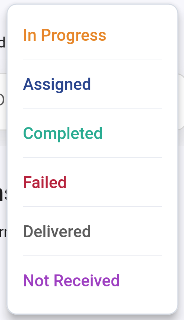Welcome to Lumyri - mobile app
This is document of Lumyri mobile app
We can learn with 5 minutes and a cup of coffee.
Login Screen
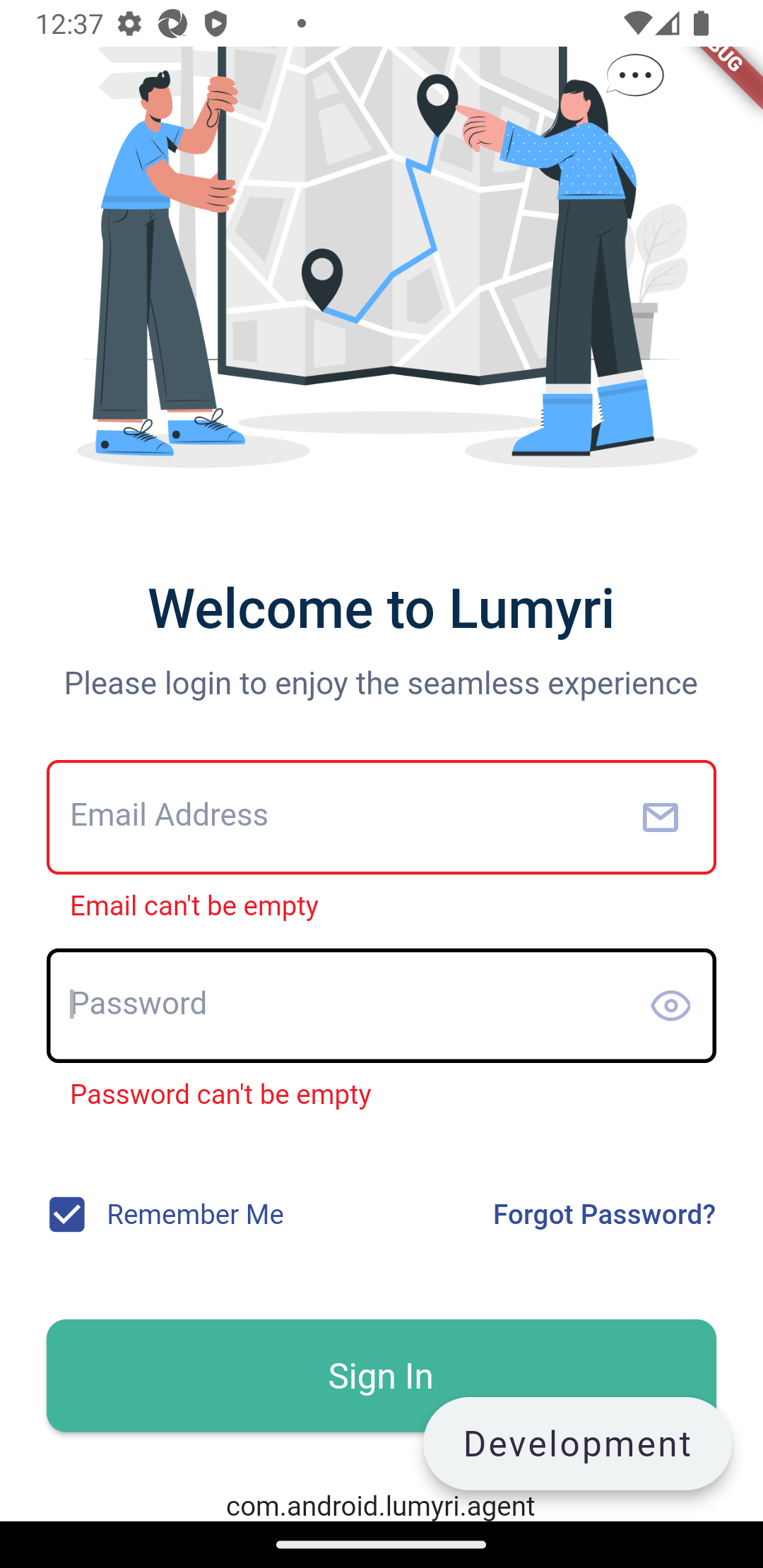
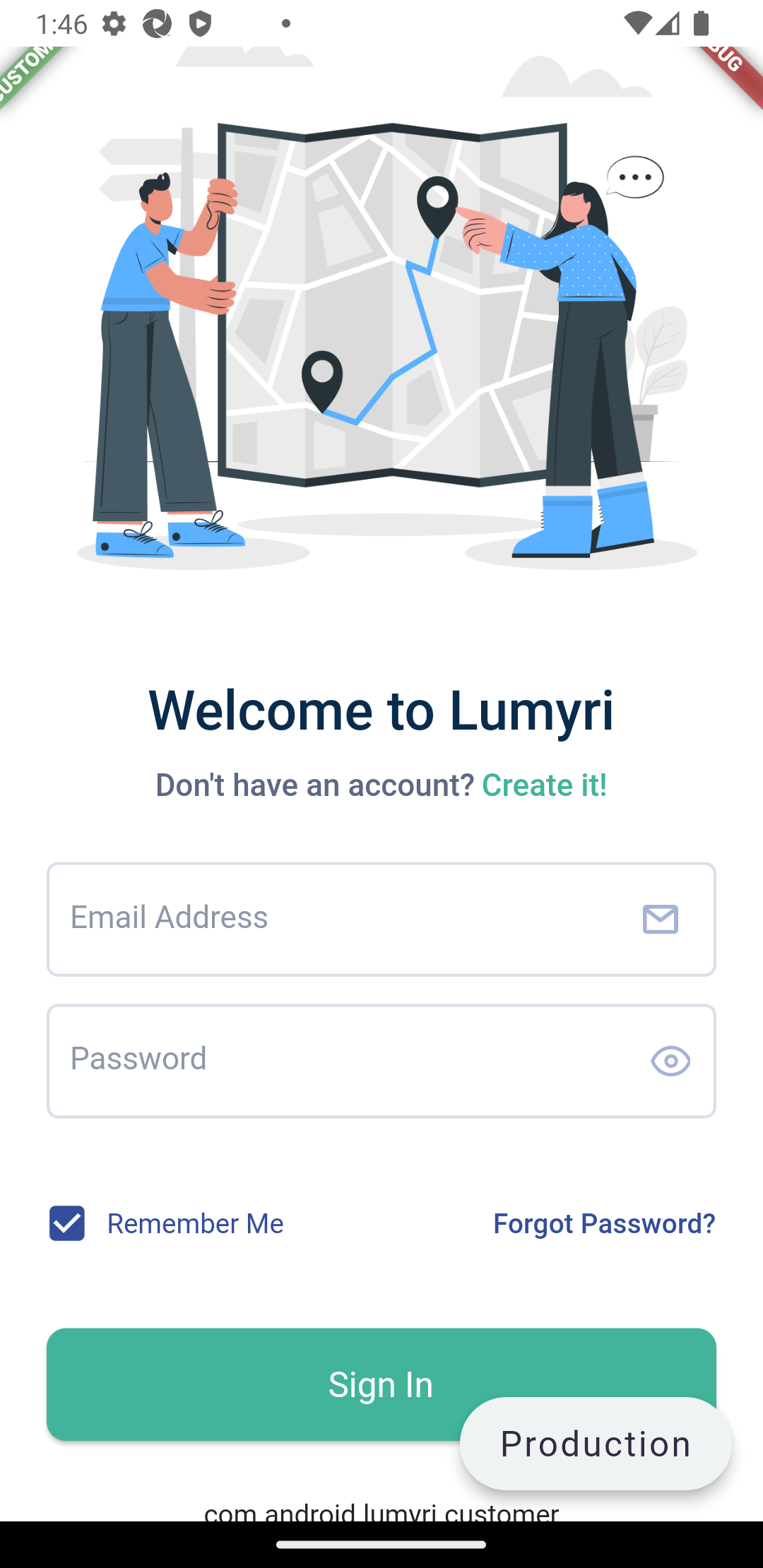
This is Login screen. You should type your email and password registed on system.
- Left is Agent App.
- Right is Customer App.
Last, tap on Sign In Button to done.
Troubleshooting
You must type the email in the correct format.
For password field:
- Password must be more than 8 characters.
- Password must contain uppercase characters.
- Password must contain lowercase characters.
- Password must contain number characters.
- Password must contain special characters.
Register Screen
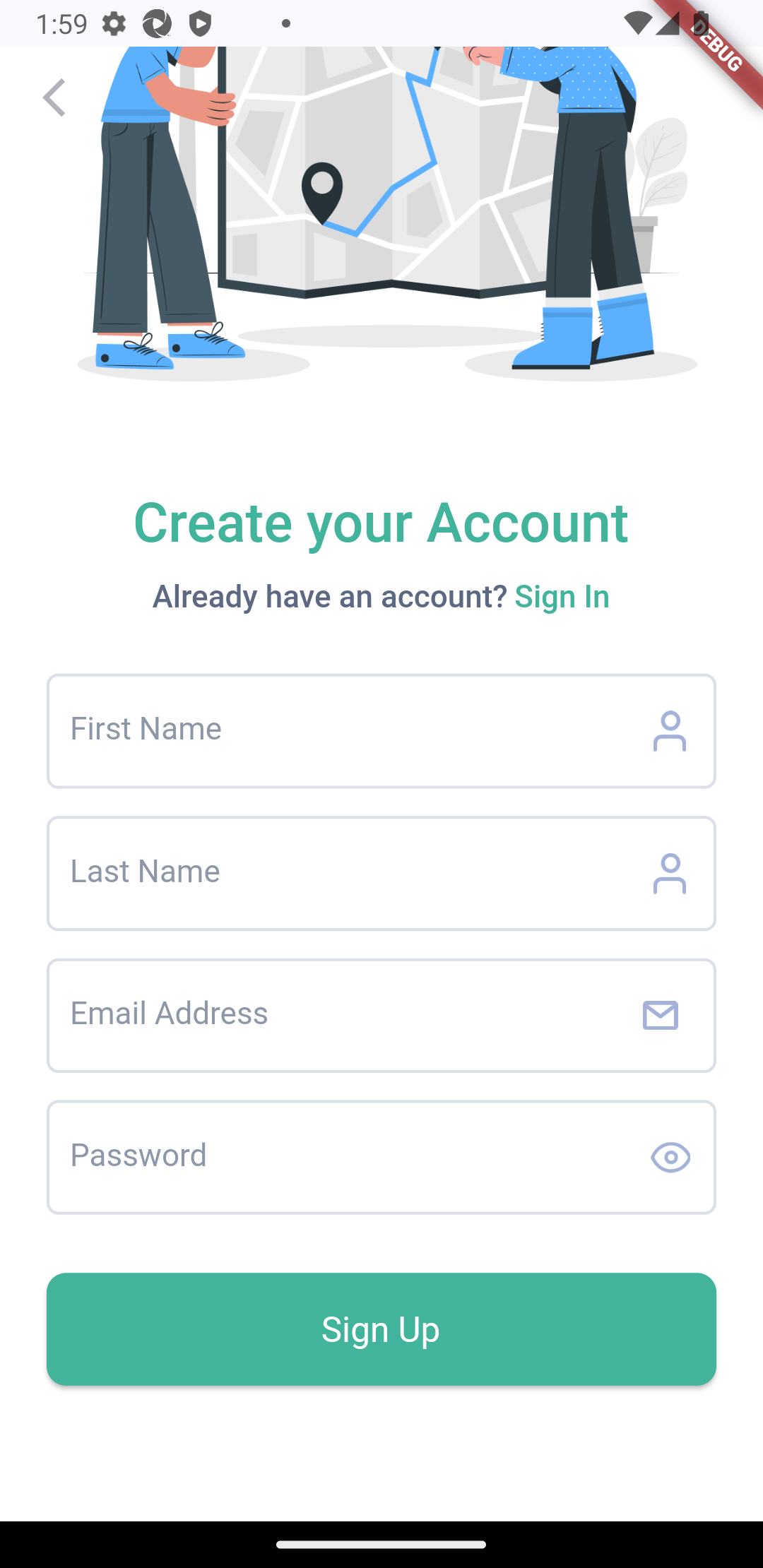
This is the Register screen. You should type all of the fields to register a new account.
Last, tap on Sign Un Button to done and navigate to Dashboard Screen.
Troubleshooting
First Name and Last Name are not empty.
You must type the email in the correct format.
For password field:
- Password must be more than 8 characters.
- Password must contain uppercase characters.
- Password must contain lowercase characters.
- Password must contain number characters.
- Password must contain special characters.
Dashboard Screen
Agent App
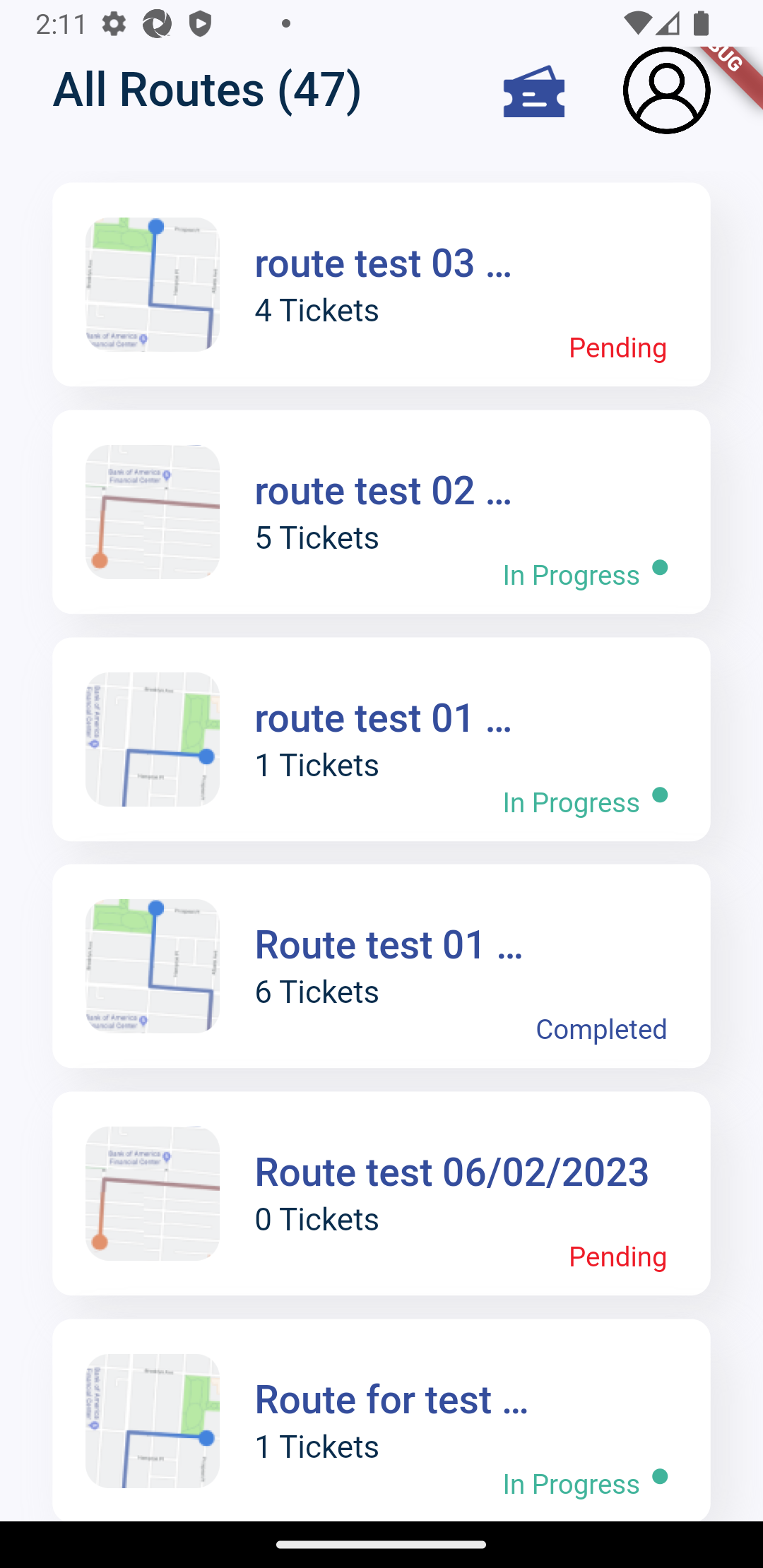
After login success, you are navigating to the dashboard screen. This screen is the dashboard of the Agent app.
You can see all of the routes. If you want to show a route detail then you can click on it.
On top bar we have: Total number of routes, route filter and
profile settings.
Customer App
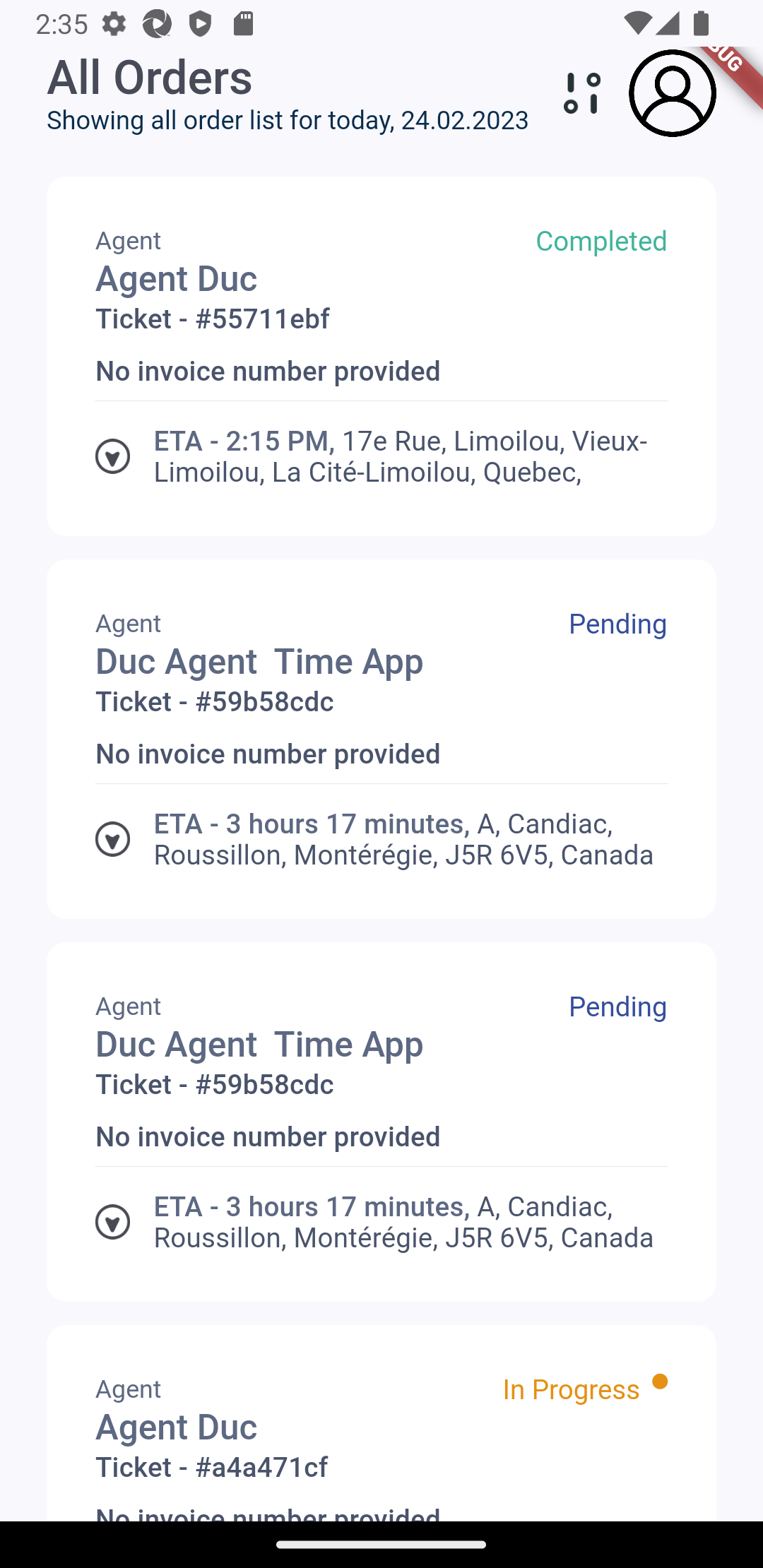
After login success, you are navigating to the dashboard screen. This screen is the dashboard of the Customer app.
You can see all of the tickets. If you want to show a ticket detail then you can click on it.
On top bar, we have: route filter and
profile settings.
Route Detail Screen

After you click on the route in the dashboard of the Agent, you has been navigated to the Route Detail Screen. Here, you can see more information about the route, and select more options Start Route, End Route, Start Map Navigation, and Tickets.
- If you choose Start Route then it starts right away.
- If you are done you can choose End Route over it.
- If you choose Tickets options you will navigate to the Tickets Screen.
- If you choose Start Map Navigation you will navigate to Map Navigation Screen.
Tickets Screen
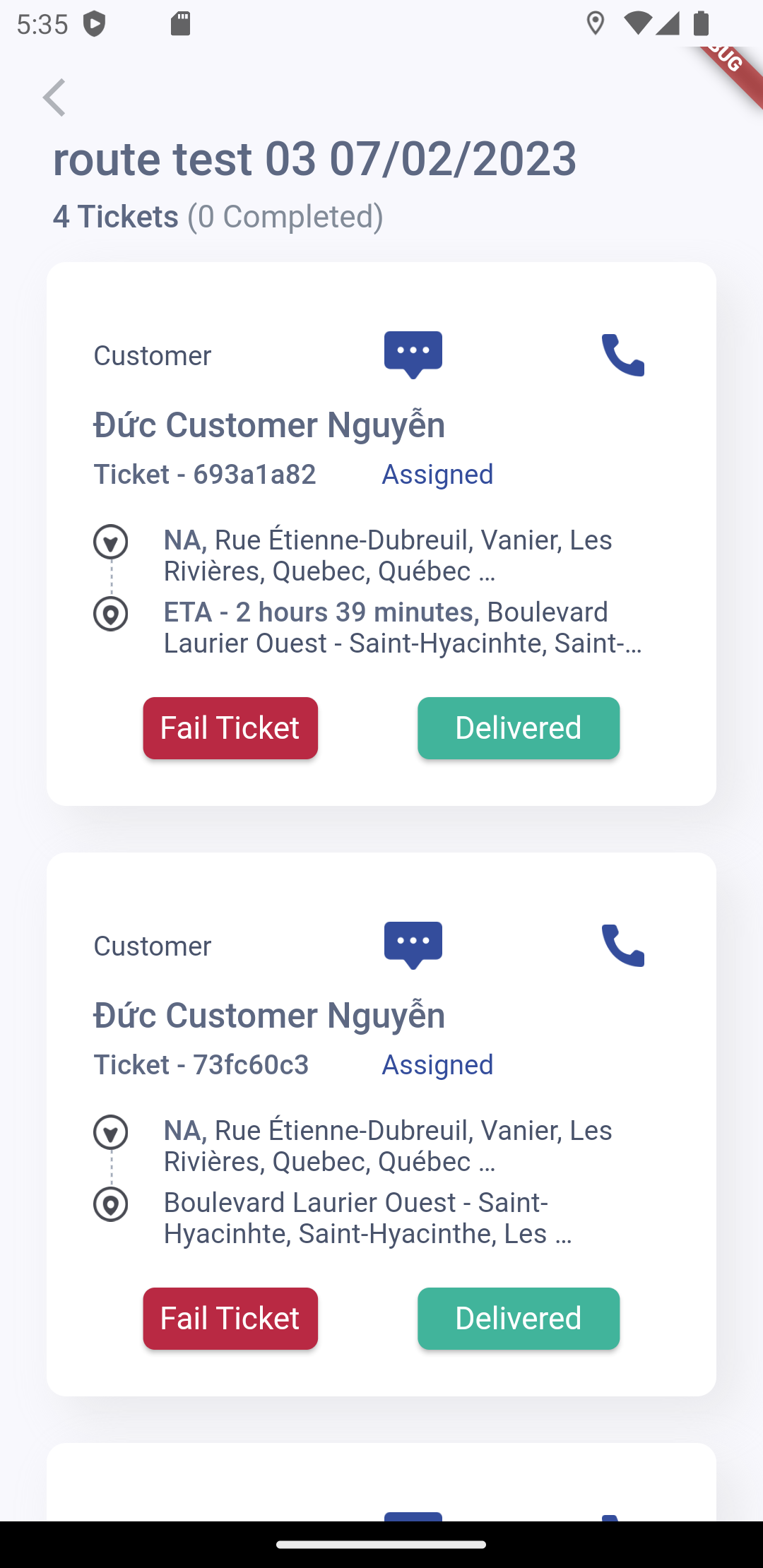
If tickets were starte then you can click to Fail Ticket and Delivered Ticket. Click on Chat to open the Chatbox. Calling is not supported yet.
Ticket Detail Screen

After you click on the ticket in the dashboard, you has been navigated to the Ticket Detail Screen. Here, you can see more information about the ticket and tracking agent on the map view.
On top bar, we have: Chat to open the Chatbox. Calling is not supported yet.
Message Screen
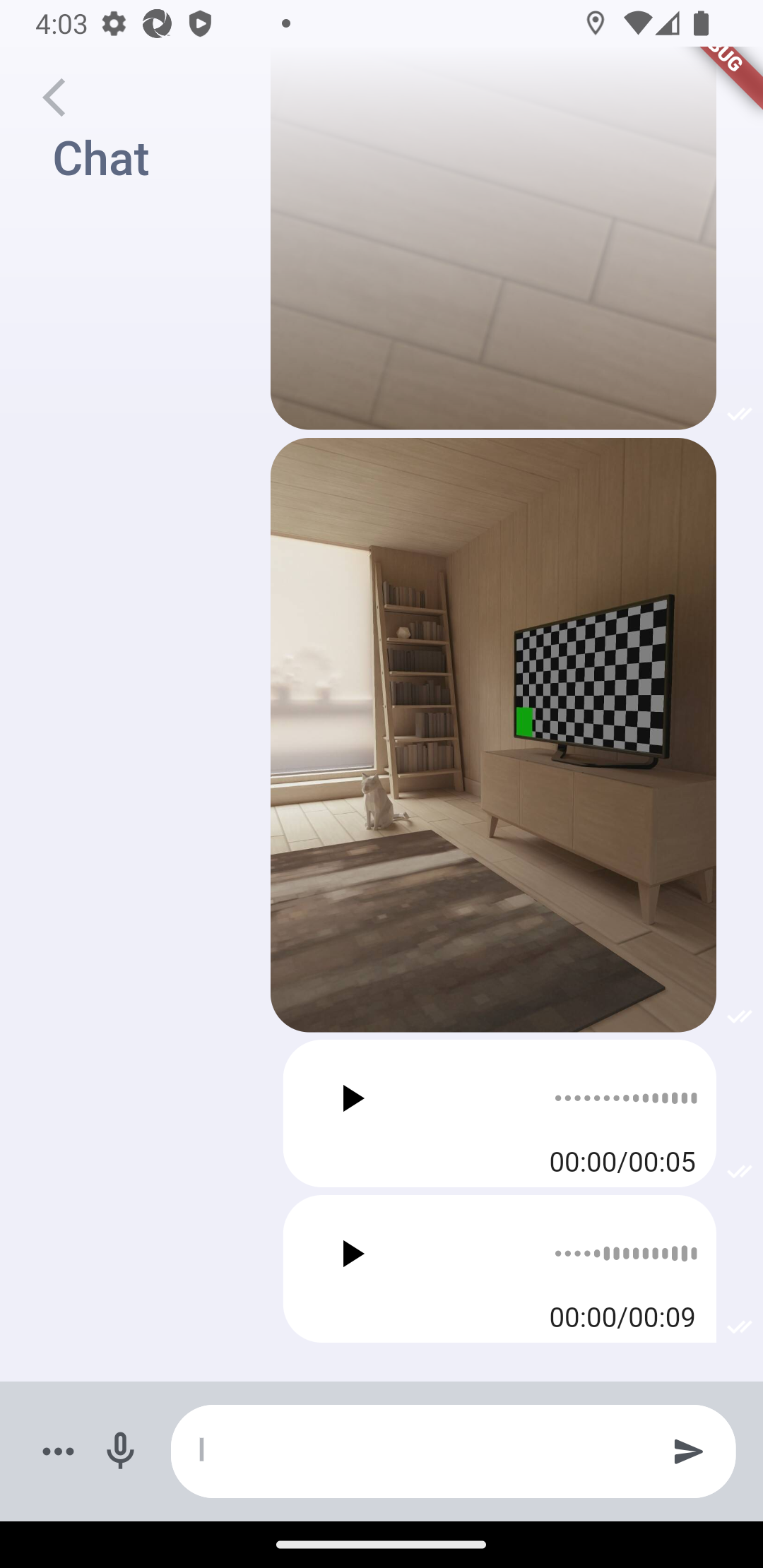
Chat supported for text, audio, image message and file message.
For send image and file message, you must click to on bottom bar. For record audio you must click to
After click to record button in bottom bar:
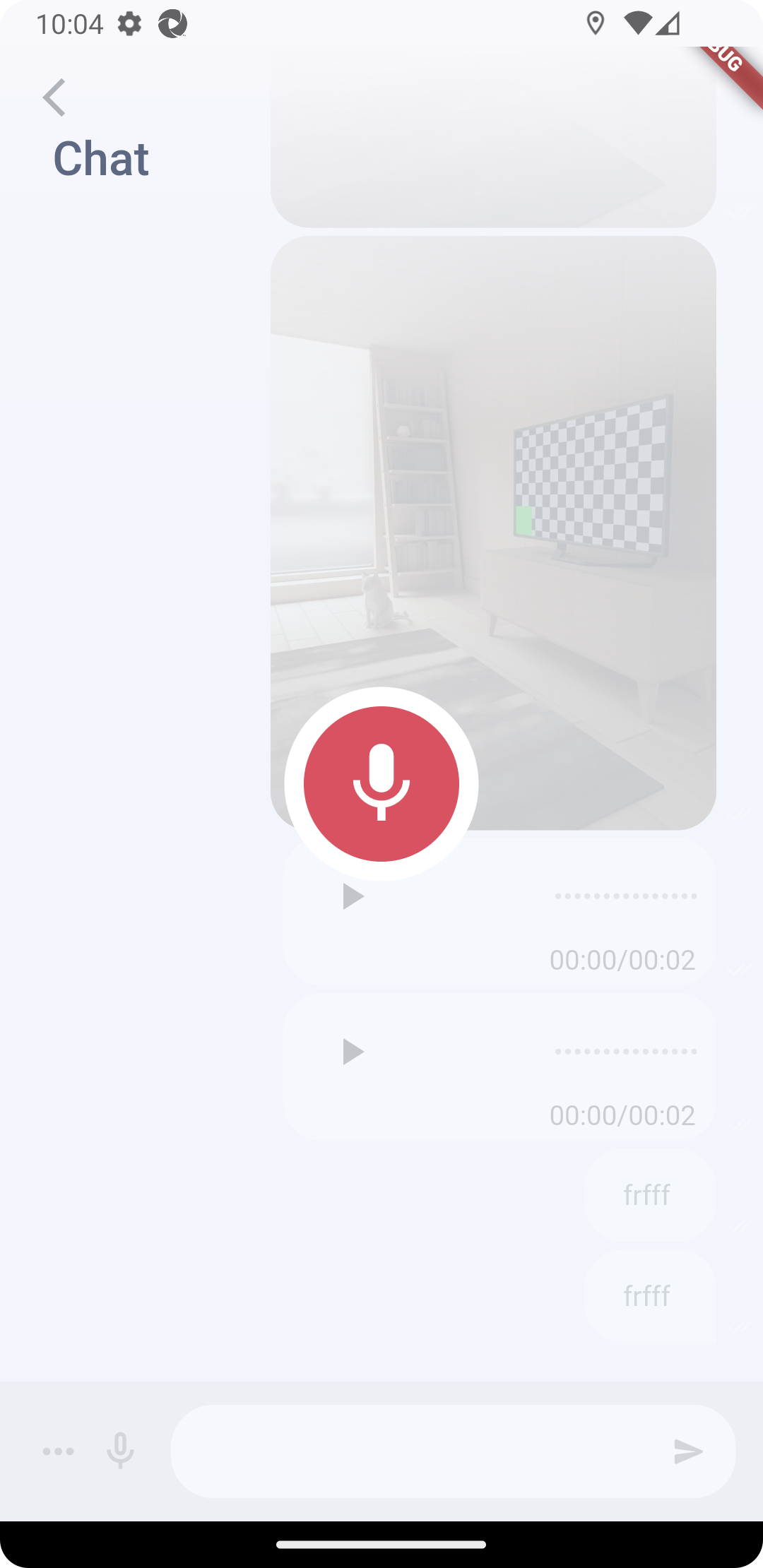
For record over, you must click to 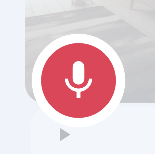 and the new record will send to the chat room.
and the new record will send to the chat room.
Drawer Menu
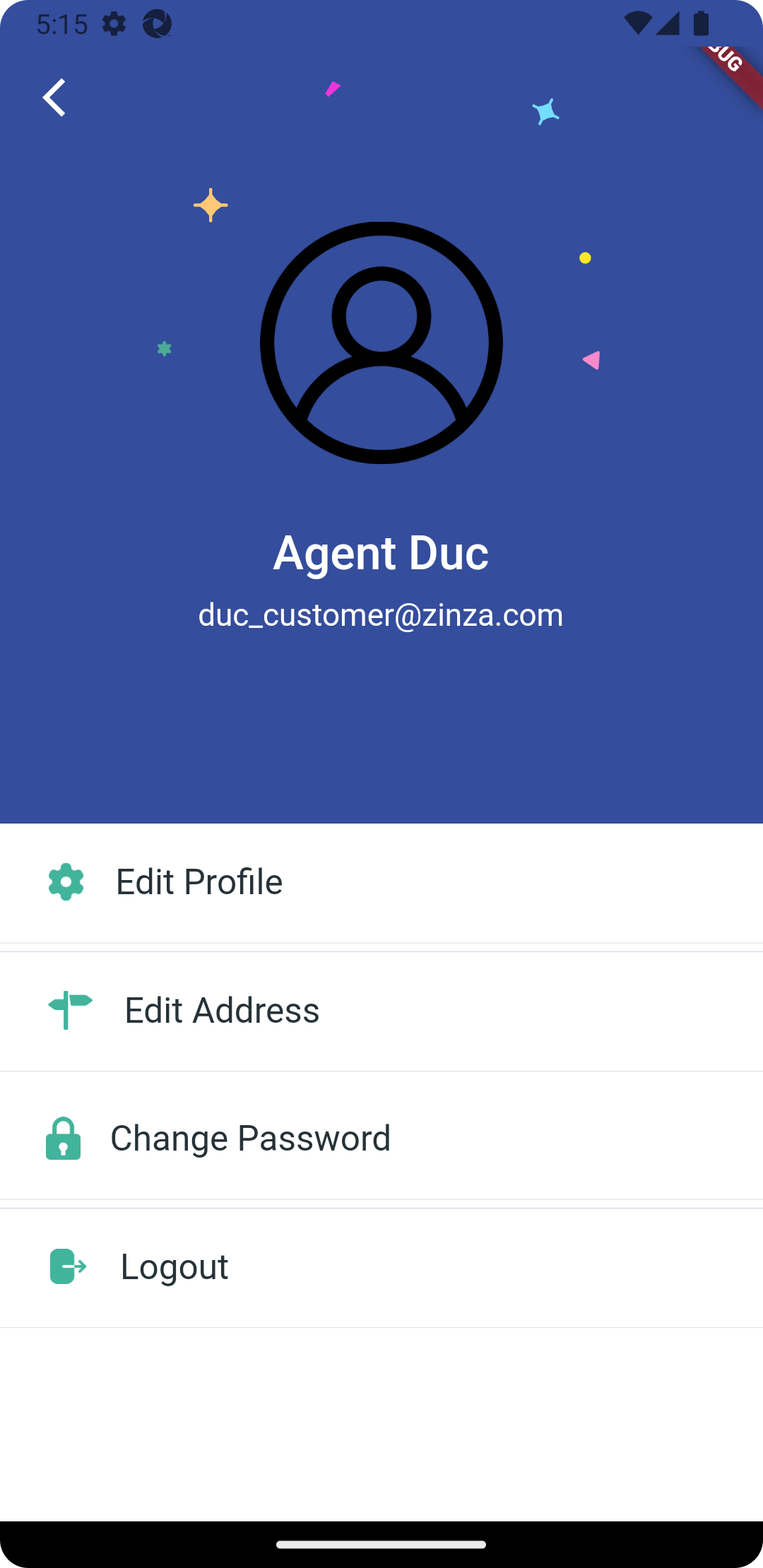
Now, we should back to the dashboard screen and press avatar on the top bar to show this screen.
Drawer menu includes:
- Edit Profile
- Edit Address
- Change Password
- Logout
On the header bar display your avatar, name, and email.
Edit Profile
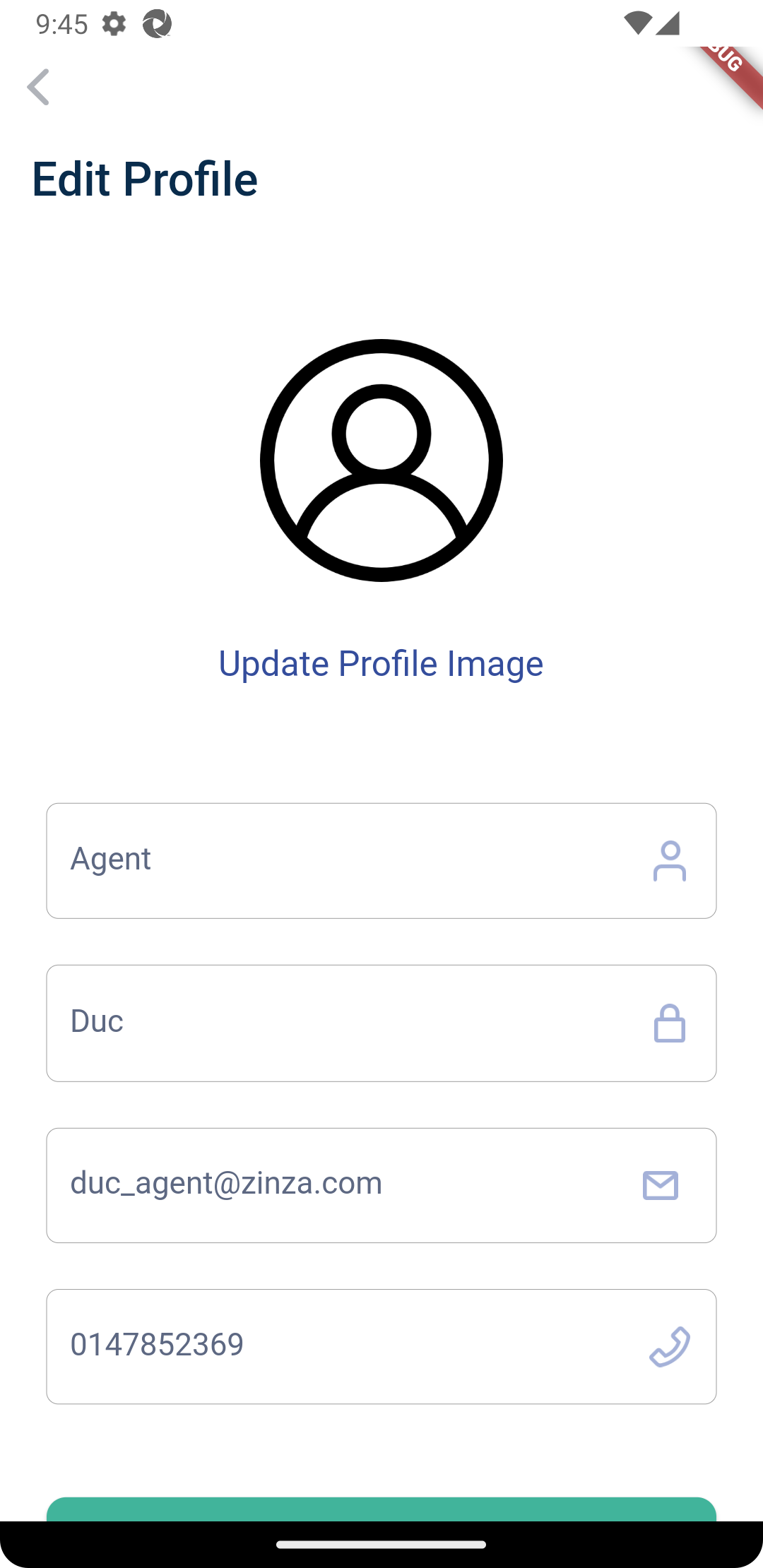
As a rule, you can only change your avatar.
Edit Address
Change your location
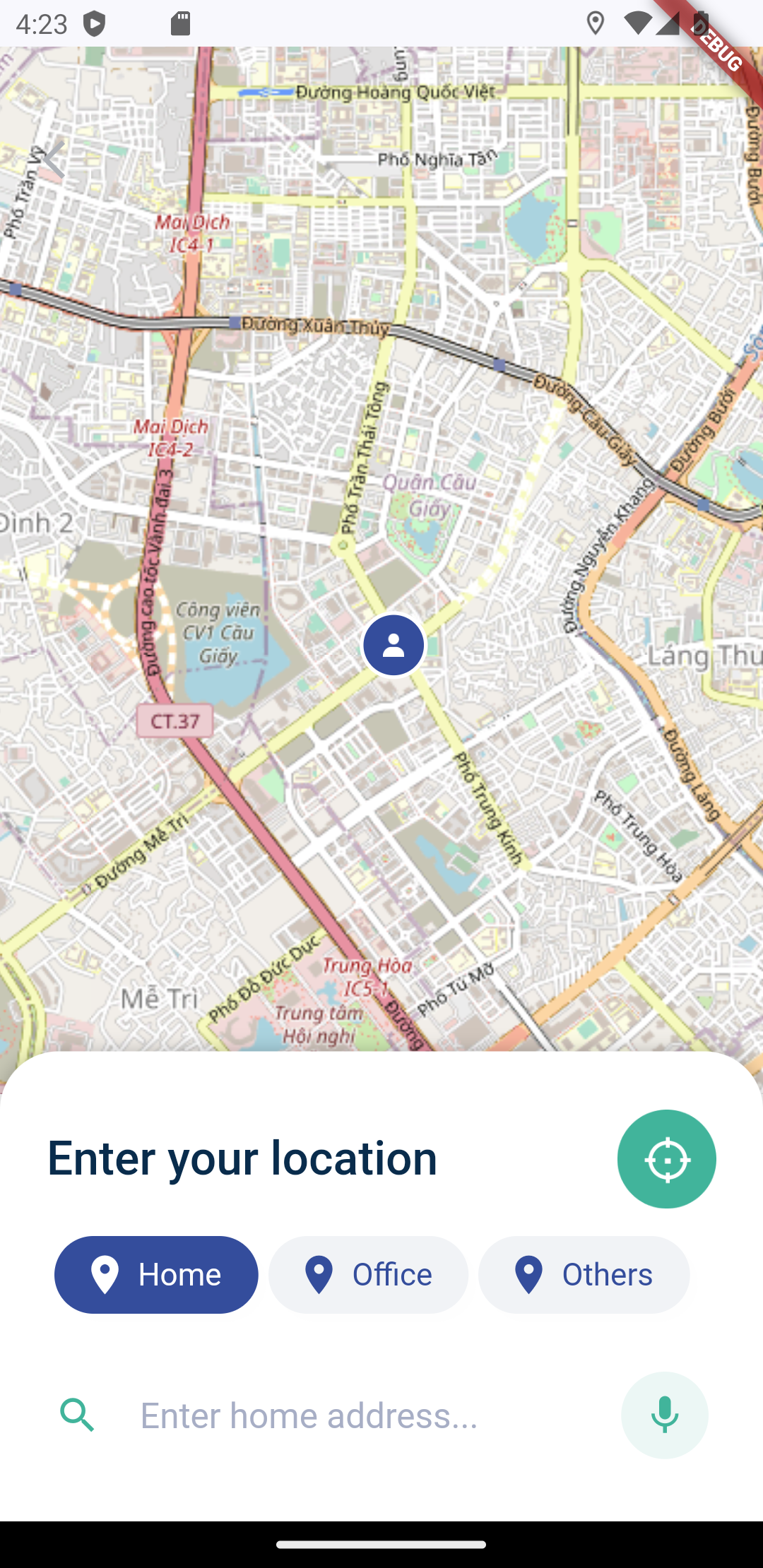
You should click on to move the map to your location.
You have 3 options: Home, Office, and Others to save location on it. To save location, you should choose current options and tick a point onto the map view.
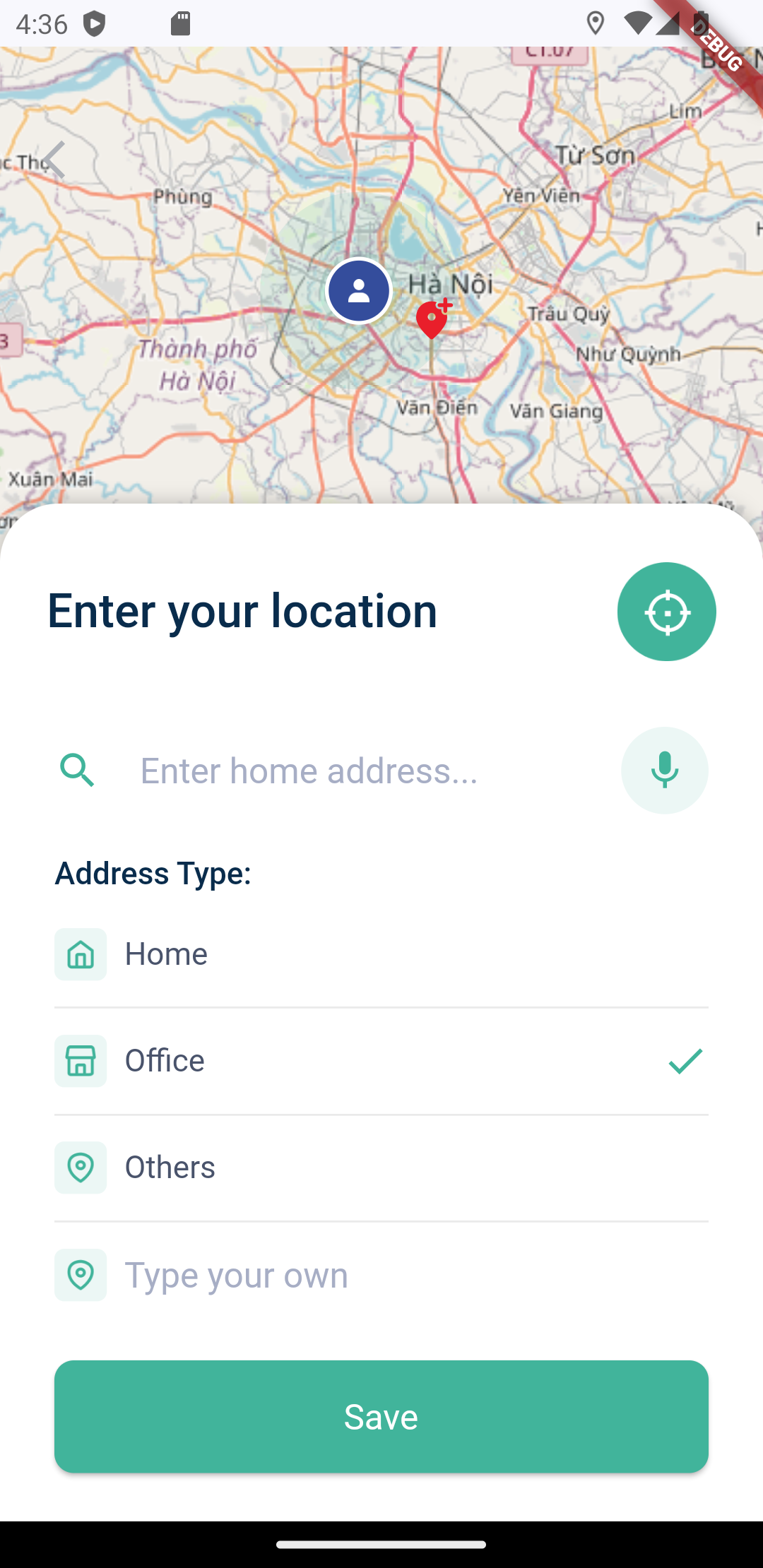
Type your location
You can type current location on . You should type the address explicitly to the backend can return the result example: 1235 Wilson Ave, North York, ON M3M 0B2, Canada.
Lastest, click on Save Button to save your change.
Change Password

To change your password. First, you should type your password in the Old Password field. Next, you should type the new password in the New Password field and the Confirm Password field. Last, you must click on to Create Password Button to save the new password.
Troubleshooting
For password field:
- Password must be more than 8 characters.
- Password must contain uppercase characters.
- Password must contain lowercase characters.
- Password must contain number characters.
- Password must contain special characters.
Filter Ticket

This screen shows tickets by date. So first, you should select any date you want by click on .
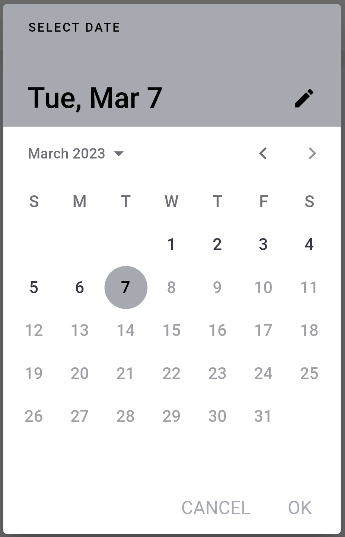
After you choose any day, you should click on the OK Button to save.
Note: you can click on to select status for ticket.